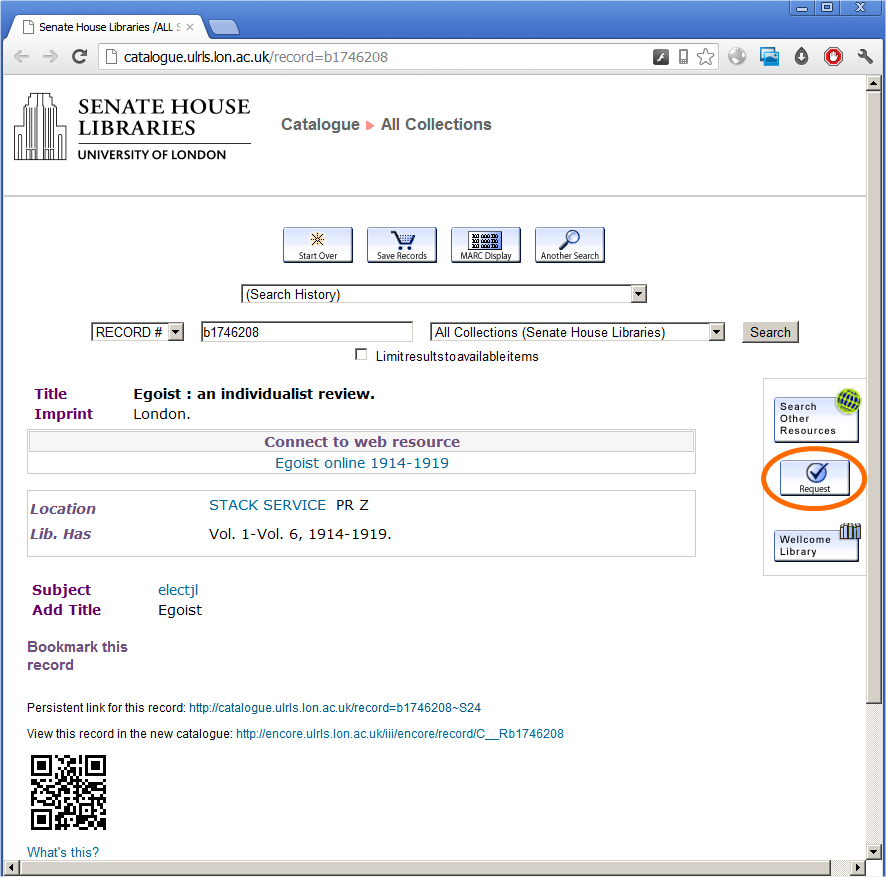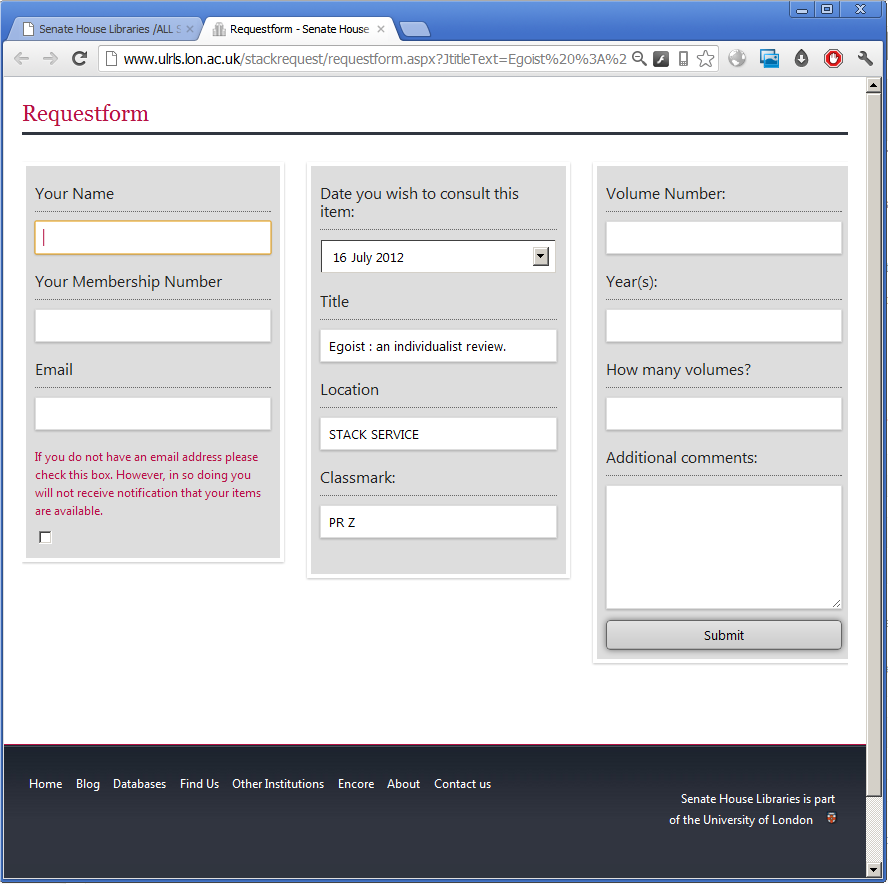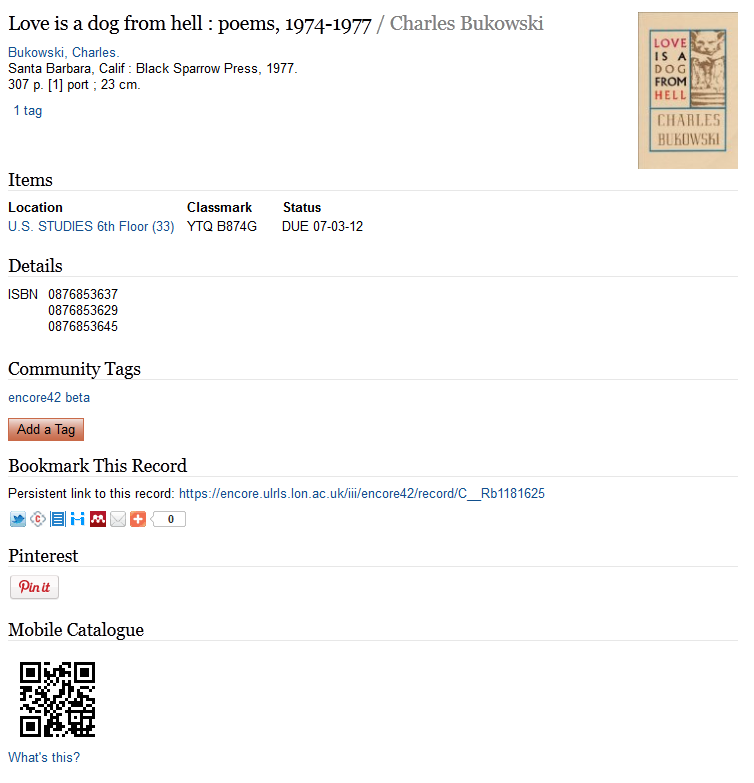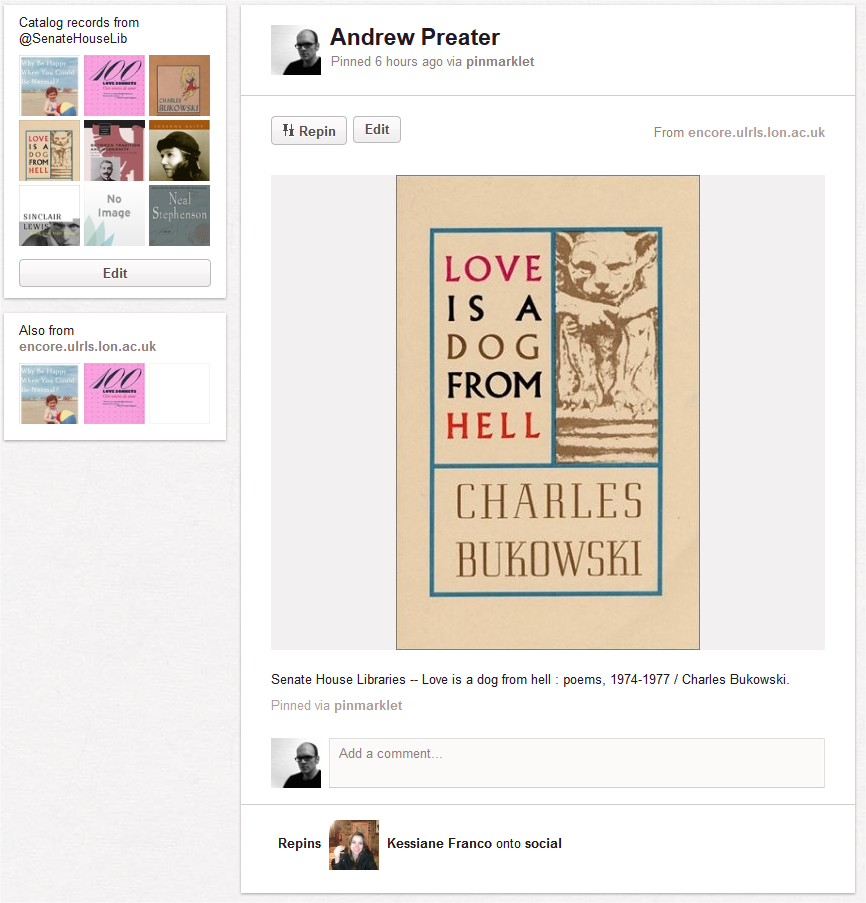Step-by-step guide
There are various reasons to do this, including:
- Needing root to run certain apps. This includes taking backups, removing unwanted pre-installed apps, and installing a fix for the tiny (140 MB) internal storage on the HTC Desire.
- Wanting an upgrade to Android 2.3 or higher. This is not available officially.
Isn’t this explained elsewhere online? Yes, but many guides are out-of-date or include unhelpful advice. I wasn’t able to find everything I needed in one place.
This post is 80% there: http://androidforums.com/desire-all-things-root/439627-guide-revolutionary-s-off-rooting.html
This will wipe your phone including apps and data.
Preparation
As well as an HTC Desire you need a Windows PC connected to the Internet and a micro-USB cable for your phone.
The custom ROM process is a bit quicker if you have a USB reader for your micro SD card.
Drivers
On your PC:
- Download and install HTC Sync. Then uninstall the HTC Sync software itself, leaving the HTC drivers in place.
- Download and install the HTC fastboot drivers mentioned on the Revolutionary documentation.
Is it necessary to install the Android SDK for this process – using adb shell? I don’t think so. Described on this post.
On your phone:
- Enable USB debugging.
- Enable installing non-Market apps.
Root and custom recovery
This is a two step process: we use Revolutionary to gain S-OFF on the phone, then flashing a root zip file which gains you root. Revolutionary does not get you root by itself.
HBOOT version / erase size of 20,000 or 40,000. As we’re using Revolutionary and ClockWorkMod (CWM) does this apply? I think not.
From boot screen:
Check if PVT version is PVT4. If so check erase size.
Install Terminal Emulator from Market, then
cat /proc/mtd
Check if 20000 or 40000. If 20000 or not PVT4, we’ll use ClockWorkMod.
Check HBOOT version, this must be lower than 1.06.
On your PC:
- Turn off your anti-virus software temporarily.
- Download Revolutionary from http://revolutionary.io and the custom root zip file mentioned on their documentation page.
- Connect the phone. Put the custom root zip file on the SD card.
- Start Revolutionary. It will guide you through the process.
- You need to get a beta key for Revolutionary – the program gives the details about your phone to generate one on the Revolutionary site.
- The phone will restart a few times and Revolutionary will update you on progress. It’s automatic, but keep an eye on it.
- As a final step Revolutionary asks if you want to install a custom recovery – CWM. Say ‘yes’ to this.
You now have S-OFF on the phone.
On the phone:
- Switch off the phone, and boot into HBOOT by holding ‘volume down’ and pressing the power button.
- The boot screen should say -REVOLUTIONARY- at the top and mention S-OFF in the next line.
- Choose Recovery from the menu.
- Select ‘Install zip from sdcard’ then ‘Choose zip from sdcard’.
- Choose your root zip file, should be named Superuser-3.0.7-efgh-signed.zip.
- Power off the phone from the CWM menu.
You now have an HTC desire with root and a custom recovery.
Custom ROM
We will use CWM to partition the SD card then install a custom ROM.
There are some dire warnings online about not partitioning an SD card with CWM, these apply to old versions of CWM and can be ignored with the current version.
This process will wipe the SD card. Copy the contents of it onto your computer first if you want to keep them.
Partition the SD card
Goal is to provide two partitions on your phone:
- An ext4-formatted partition of 1 or 2 GB on your SD card that the phone will use as internal storage.
- The rest of the card as a fat32-formatted partition the phone will use as regular SD card storage.
The only complication here is the ext4 partition must come second on the card, the fat32 partition must come first. CWM will handle this for us.
On the phone:
- Boot into HBOOT by powering off and holding ‘volume down’ and the power button.
- Go into Recovery → Advanced → Partition SD card.
- Set the sd-ext partition to be 1 GB.
- You don’t need a swap partition but setting one of 32 MB will not hurt anything.
- The partitioning and formatting will take a while. Leave it be.
- When this is done power off the phone
Installing a custom ROM
Take out the SD card and connect to your Windows PC.
Download your custom ROM of choice. There are many available for the Desire so it depends on what features you want.
I am using the SuperNova ROM which is very good. It provides Gingerbread and HTC Sense and a fairly ‘stock’ experience. Importantly, The ROM has a stable Data2SD installed that provides ample internal storage using your SD card.
Download the latest SuperNova and put it on your SD card. SuperNova instructions are here.
Quick version:
- Shut down your phone and reboot to HBOOT.
Select Recovery, then:
- Wipe data/factory reset
- Install zip from sdcard → choose zip from sdcard → pick the SuperNova file.
Question: is it required to wipe cache and/or dalvik cache? Think it doesn’t hurt at the first install of SuperNova but should never be done when upgrading.
SuperNova is a big file so this process takes a while. It provides updates as it goes. Once it’s finished power off.
At first boot:
- Allow the phone to boot, then answer all the questions asked except skip the Google account setup. Check About → Software shows the build as SuperNova.
- Don’t restore data or apps yet. Reboot the phone.
- At this point Data2SD runs during boot. When the phone has finished booting up, check the internal storage – it should be 900+ MB.
New Radio
Not the Bikini Kill song. The radio is software on the phone that allows you to make phone calls and use mobile Internet.
There seem to be incompatibilities between different Android releases, different custom ROMs, and different radio versions.
Radios are available from Mo Firouz’s site.
Best approach is to leave your radio alone and check if everything works with your new ROM.
- If it does not, install the most recent radio release. SuperNova recommend you use this – version 5.17.05.23.
- If this does not work then downgrade to version 5.09.05.30 recommended by Mo Firouz. This worked for me on Gingerbread when my current radio and the newest radio didn’t work.
Flashing the radio
This is complex. The radio as you download it cannot be loaded directly using CWM as they are only distributed in an old and incompatible format. Ignore the steps on the download page above.
You can flash the radio using fastboot. This is a hassle – there must be a better way, surely?
Guide to ADB and Fastboot for Windows.
On the PC:
- First install the Android SDK. This will take a while as the downloads are large files.
- Download and install the HTC fastboot drivers mentioned in the Revolutionary documentation.
- Download your radio file and extract the radio.img file from it.
- Reboot to HBOOT then select Fastboot from the menu.
- Connect the phone using USB. Your phone screen should update to say ‘FASTBOOT USB’.
- At this point you can issue commands using the ADB shell on your Windows computer.
- Open a shell in Windows using cmd.exe. Navigate to the folder containing your radio.img file.
- Note: online guides mention setting the system PATH variable. Don’t worry about this, you can just run the fastboot program directly.
- Find fastboot.exe – it will be somewhere in the Android SDK folder. On my 64-bit Windows 7 machine, it’s:
c:\Program Files (x86)\Android\android-sdk\platform-tools\fastboot.exe
- Flash the radio using this fastboot command:
c:\Program Files (x86)\Android\android-sdk\platform-tools\fastboot.exe flash radio radio.img
- Finally reboot the phone:
c:\Program Files (x86)\Android\android-sdk\platform-tools\fastboot.exe reboot
Photo credit
‘HTC Desire‘ by Flickr user Matthias Penke, license CC BY-NC-ND.